「メンバーブログ」もしくは「能登・北陸支援フォーラム」投稿者に登録して記事投稿を行うことをお考えの方のために,ブログ記事作成ページの使い方を解説して行きます。今回の投稿は,その3回目です。
【ブログ記事作成ページの使い方】目次
- 「表題」欄とその効果
- 「カテゴリー」の選択
- 記事本文作成エディタのツールバー①
(上の行のコマンドアイコン)
(この投稿です)
(第4回以降も徐々に付け足して行きますので,目次も更新することになります。)
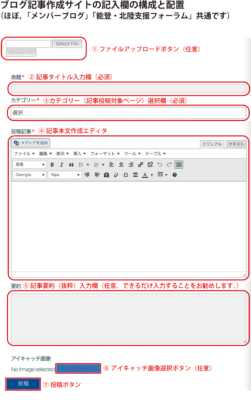
<作成ページの要素と配置>
左側に作成ページに各要素とその配置を示しており,上から順番に◯で囲んだ番号と要素の名前が書いてあります。
今回は,このうち「④記事本文作成エディタのツールバー」について少し詳しく説明します
記事本文作成エディタのツールバー①
(上の行のコマンドアイコン)
ツールバー
「④記事作成ツールバー」の上部には,Word等のワープロ入力画面上部に表示される書式設定ツールバーとよく似たツールバーが設置されています。
まずその全体の姿を確認しておきましょう。

ご覧のようになっています。この画像は小さくてみにくいので,左半分だけ少し拡大した図を用意しました。
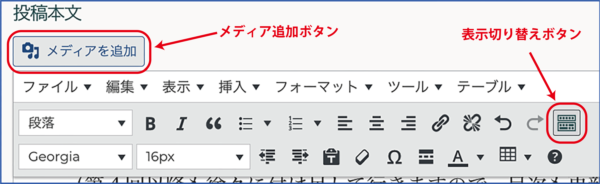
ツールバーの上部に「メディア追加」ボタンがあります。この使い方は,別のブログで,説明します。
まず最初に知ってもらいたいのは,メニューバーが上にあって,その下に背景色が灰色で,書式設定用のコマンドアイコンが並んだ書式設定ツールバーがついているということです。メニューバーは実際にはほとんど使用することはなく,実際の書式設定はほとんど書式設定ツールバーで完結します。ですから,メニューバーについては説明しません。
「表示切り替え」ボタン
最初に取り上げるのは「表示切り替え」ボタンです。上の図では,コマンドアイコンが,2行に渡って表示されています。しかし,時には上の行しか表示されていないこともあります。2行表示されていないと,使用するフォントとその大きさが選べません。フォントサイズを指定したいなら,2行全て表示されちる方が助かります。1行表示か,2行表示かを切り替えるのがこのボタンです。それでは,このボタンを押してみましょう。
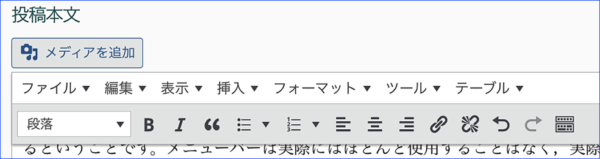
ご覧の通り,1行表示になりました。
上の行に並んだコマンドアイコン
それでは,次に上の行に並んだコマンドアイコンについて説明していきます。
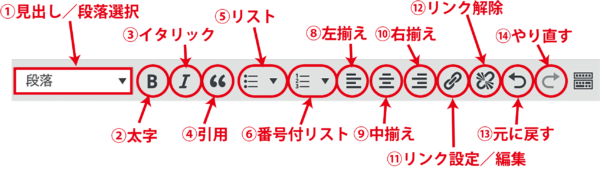
①見出し/段落選択
投稿作成フィールド内で,現在,カーソルが置かれているブロック(ワープロでは段落に相当します。最後が<改行>で終わるテキストのまとまりです。)を,「見出し」にするのか,通常の「段落」にするのか選択します。デフォルトは「段落」です。
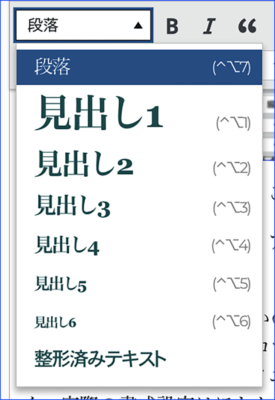
ボックス内をクリックすると,左のようなリストがポップアップします。希望のものをハイライトして,クリックします。
なお,私の場合は,見出しは使わず,全て段落で対応しています。理由は後ほど説明します。
②太字
これは,ワープロと同じ使い方です。
太字にしたいテキストを選択して,このコマンドアイコンをクリックします。
太字にしたいテキストを選択して,このコマンドアイコンをクリックします。
上が太字にする前,下が太字にしたものです。太字を解除したいときは,もう一度選択してコマンドアイコンをクリックします。
③イタリック
イタリックにしたいテキストを選択してコマンドをクリックです。➡︎イタリックにしたいテキストを選択してコマンドをクリックです。解除は再選択してイタリックコマンドのクリック。
④引用
本文と区別して,引用箇所とわかるように表示します。「引用」段落にしたいテキストに入力位置を設定して,「引用」コマンドをクリックすると……
インデントされて,こんな感じで表示されます。
解除するには「引用」段落内に入力位置を設定して「引用」コマンドをクリック。
⑤リスト
段落内のテキストをクリックして入力位置を定めてからリストコマンドをクリック。
- 段落内のテキストをクリックして入力位置を定めてからリストコマンドをクリック。
- リストの2行目
いろんな行頭記号が選べます。▼印をクリックしてポップアップメニューから選んでください。
- 段落内のテキストをクリックして入力位置を定めてからリストコマンドをクリック。
- リストの2行目
⑥番号付リスト
段落内のテキストをクリックして入力位置を定めてからリストコマンドをクリック。
- 段落内のテキストをクリックして入力位置を定めてからリストコマンドをクリック。
- リストの2行目
解除するには,リスト内に入力位置を設定して,リストコマンドをクリック。
⑧左揃え,⑨中揃え,⑩右揃え
⑧左揃え=左端に寄ります。
⑨中揃え=中央に配置されます。
⑩右揃え=右端によります。
面白いのは入力した画像に右揃えを適用すると,画像の左側に文字が回り込みます。この投稿の上部で,画像が右により,テキストが回り込んでいるのは,その操作によります。
いろんな数字が選べます。▼印をクリックしてポップアップメニューから選んでください。
- 段落内のテキストをクリックして入力位置を定めてからリストコマンドをクリック。
- リストの2行目
⑪リンク設定/編集

上のように文字列(画像でもよい)を選択してから,「リンク設定/編集」コマンドを押すと……
1)まずリンク挿入ダイアログが開くので……
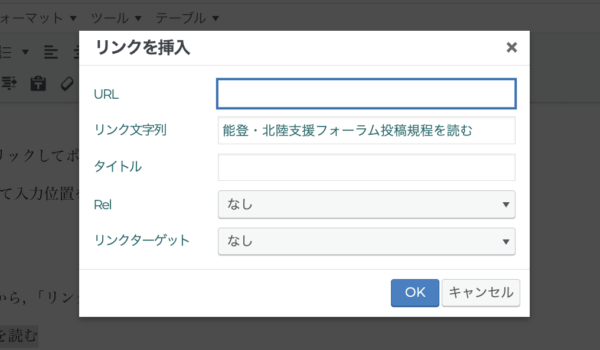
2)目的のページ等のURLを貼り付けます。
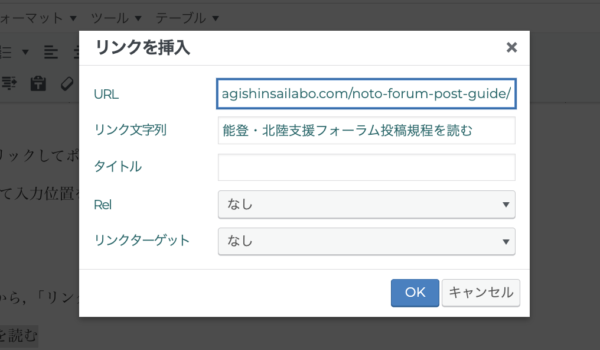
3)たとえば,このページは別ウィンドウで開くようにしたければ,「リンクターゲット」の右のボックスをクリックし
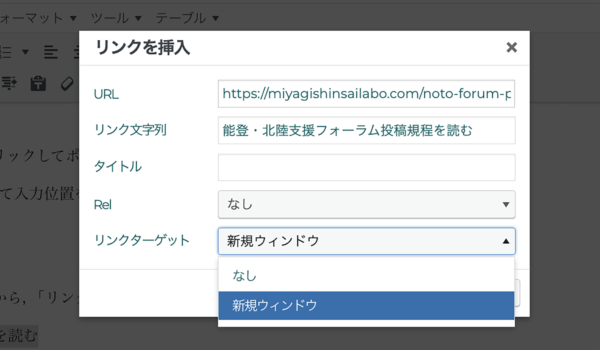
4)「新規ウィンドウ」を選択して
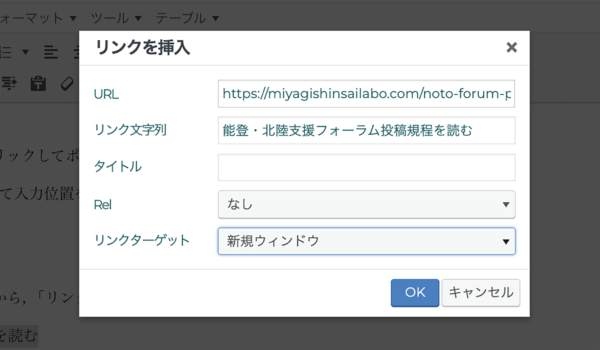
5)「OK」を押します。すると本文作成フィールドにもどます。
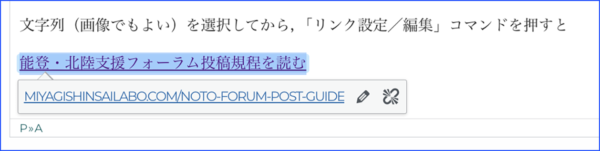
上のように,選択文字列の下に「リンクボックス」が表示されています。鉛筆マークは「編集」アイコンで,これをクリックすると変更できます。右端は「リンク解除」アイコンで,これを押すとリンクが解除されます。
さて,下のリンクをクリックしてみてください。新規ウィンドウに投稿規定のページが表示されるはずです。
⑫リンク解除
リンクの設定してある文字列をクリックして,「リンク解除」コマンドをクリック。(「リンクボックス」が表示されたらボックス右端の「リンク解除」アイコンで)
⑬元に戻す,⑭やり直す
直前に行った操作を取り消すときは「⑬元に戻す」,取り消したあとでやり直すときは「⑭やり直す」。
第4回 記事本文作成エディタのツールバー②
(下の行のコマンドアイコン)
に続きます

